[Linux]Ubuntu 20.04 GNOME Shell에서 root 계정으로 자동 로그인 설정
[UBUNTU] Logging in with 'root' account in UBUNTU 20.04 GNOME Shell

시스템 관리를 위해 터미널 모드에서 'su' 또는 'sudo' 명령으로 최고권리자 권한을 임시로 얻는 것은 다소 불편한 부분이 있습니다. 특히 그놈(Gnome) 과 같은 쉘 환경에서 작업을 하는 경우에는 'root' 권한으로 로그인 하는 것이 매우 편리합니다.
예를 들어, 그놈 쉘과 같은 GUI 환경에서 파일탐색기를 이용하여 문서를 편집하거나, 문서편집기(GEdit)를 이용하여 시스템 폴더나 'root' 권한이 필요한 폴더에 저장하거나 파일을 변경하기 위해서는 일반 계정 보다 'root'계정으로 로그인 하는 것이 편리합니다.
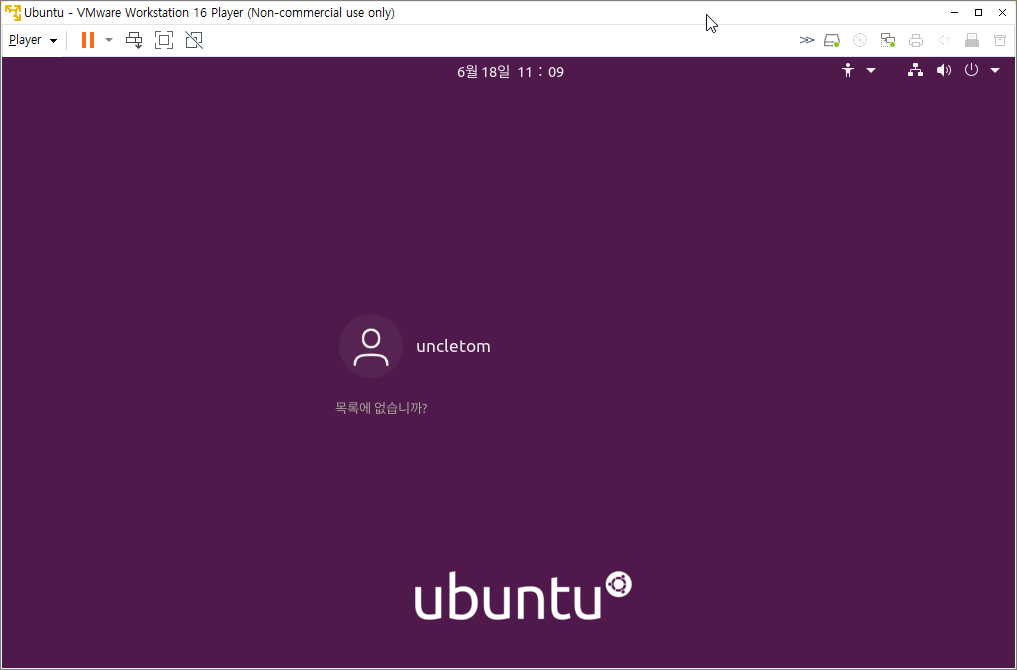
지금부터 Ubuntu Gnome 쉘 모드에서 로그인 할 때 로그인 화면없이 'root'계정으로 자동 로그인 하는 방법을 소개드리겠습니다.
'LightDM' 디스플레이 메니저 설치하기
ⓐ 먼저 터미널 모드를 실행한 후 디스플레이 매니저 'lightdm' 패키지를 설치합니다.
|
1
|
uncletom@uncletom-vm:~$ sudo apt install lightdm
|
cs |
ⓑ 설치가 진행되면서 'lightdm' 설정 중 입니다.' 메시지 창이 뜨면 엔터 키를 누릅니다.
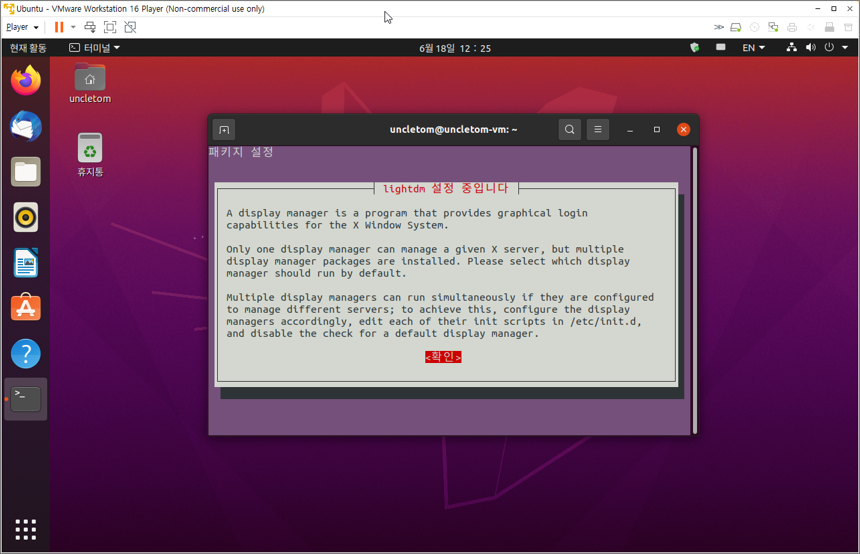
ⓒ 기본 디스플레이 메니저로 'lightdm'을 선택한 후 엔터 키를 누릅니다.
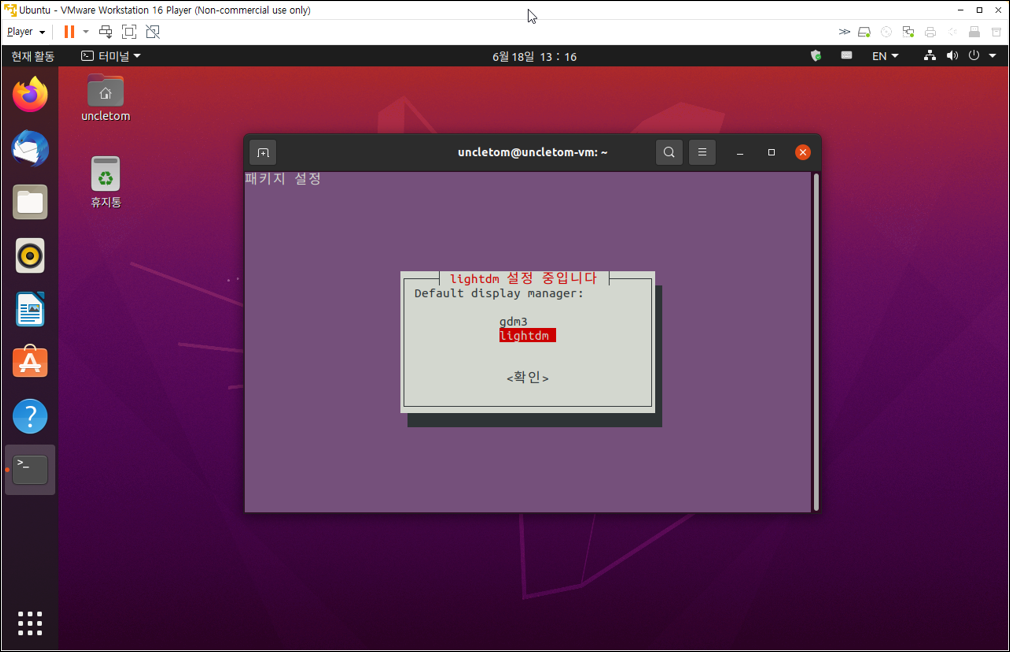
ⓓ 설치가 완료되었습니다. 터미널 창을 닫습니다.
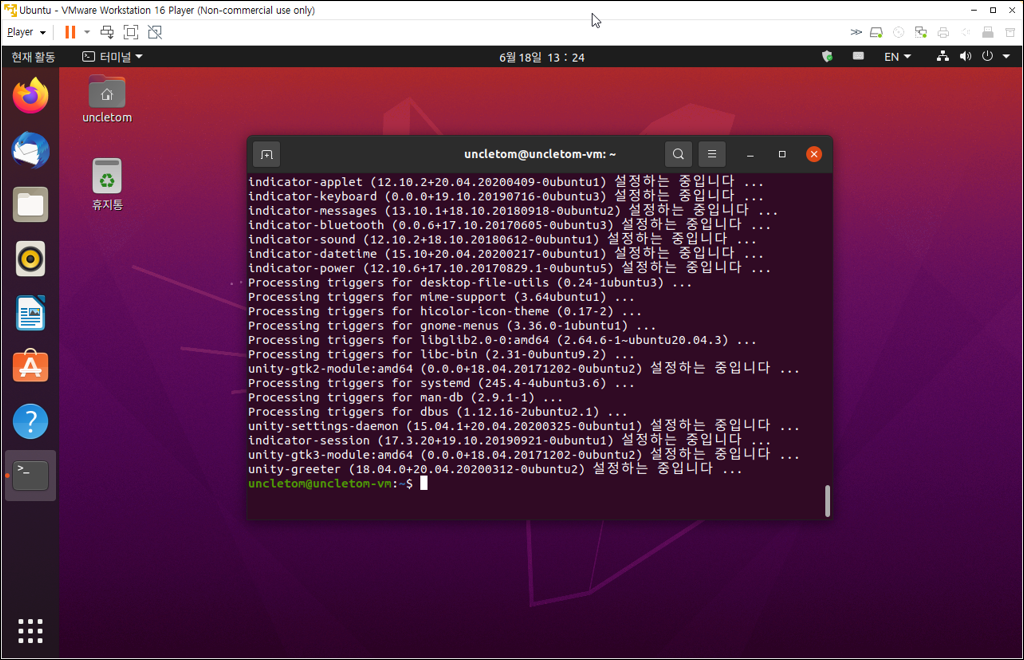
ⓔ 좌측 하단의 '프로그램' 아이콘을 클릭한 후 '검색' 창에서 '사용자'를 검색합니다. '설정' - '사용자'를 선택합니다.
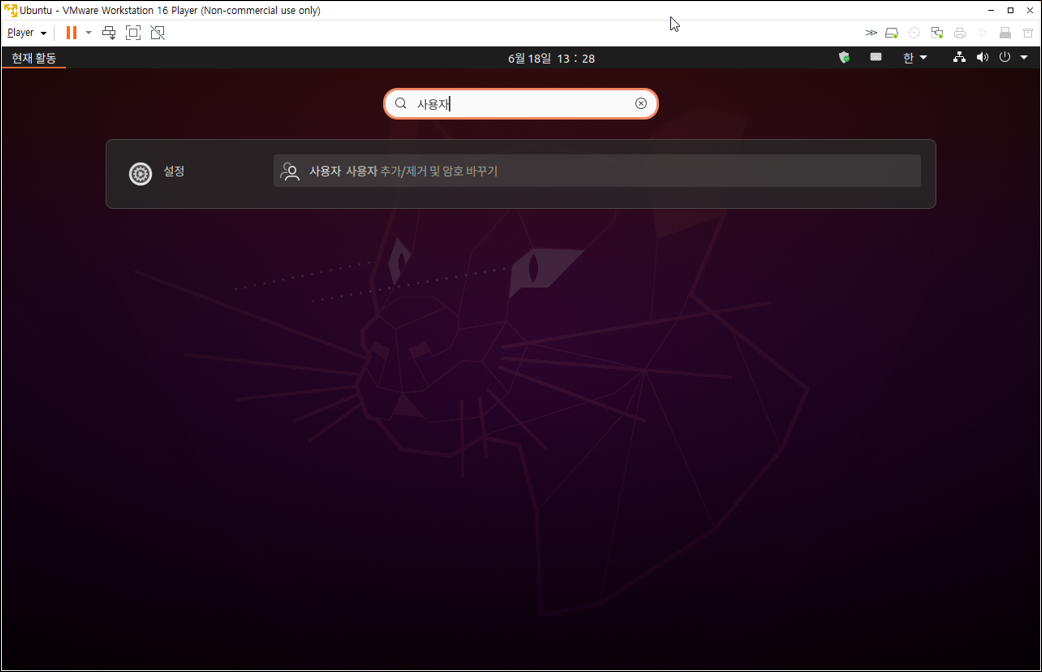
ⓕ 우측 상단의 '잠금 해제'를 클릭한 후 '자동 로그인'을 'ON'으로 활성화 합니다.
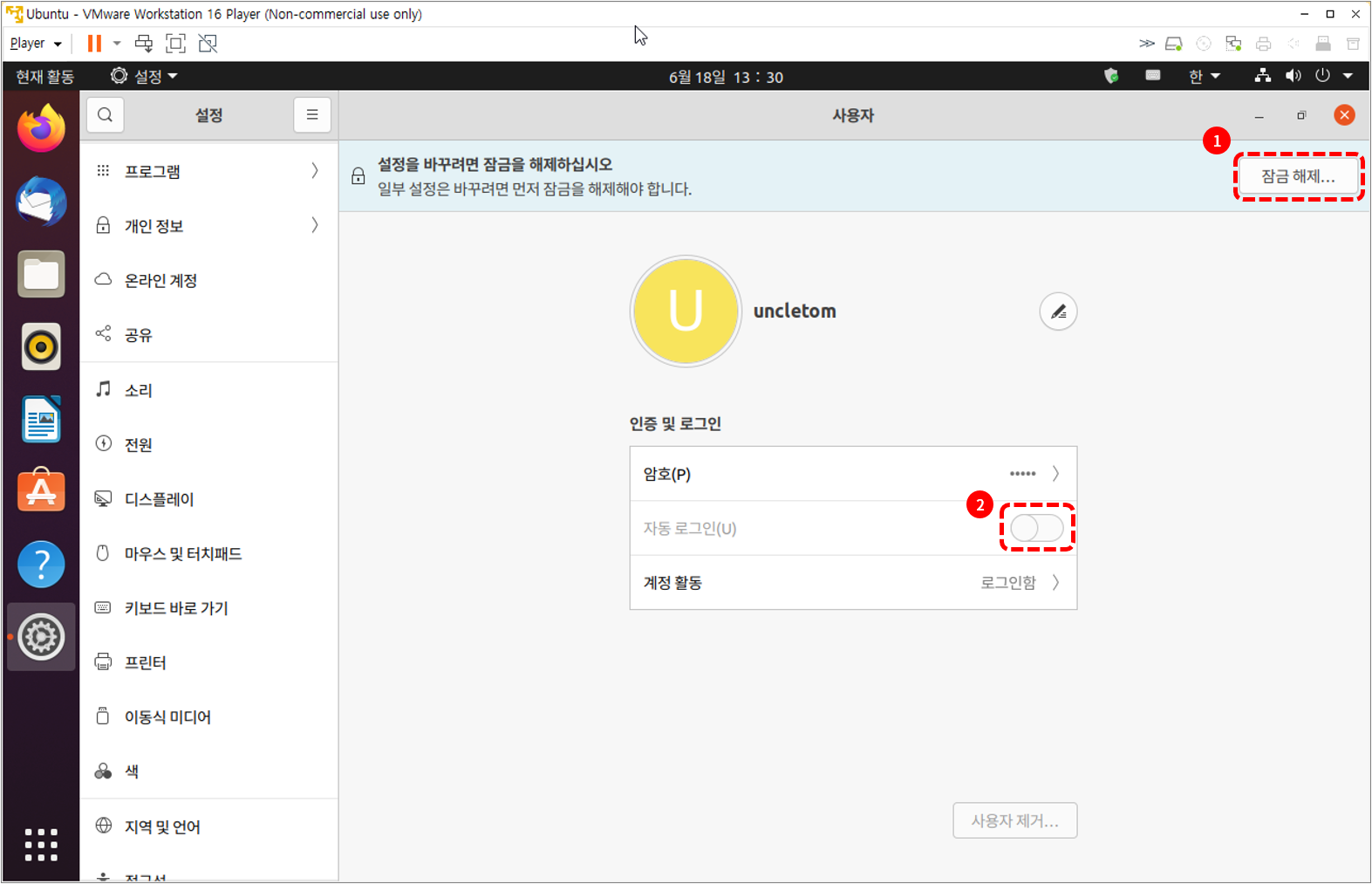
'잠금 해제'를 클릭한 후 인증을 위해 현재 사용자의 암호를 입력하고 '인증'버튼을 누릅니다.
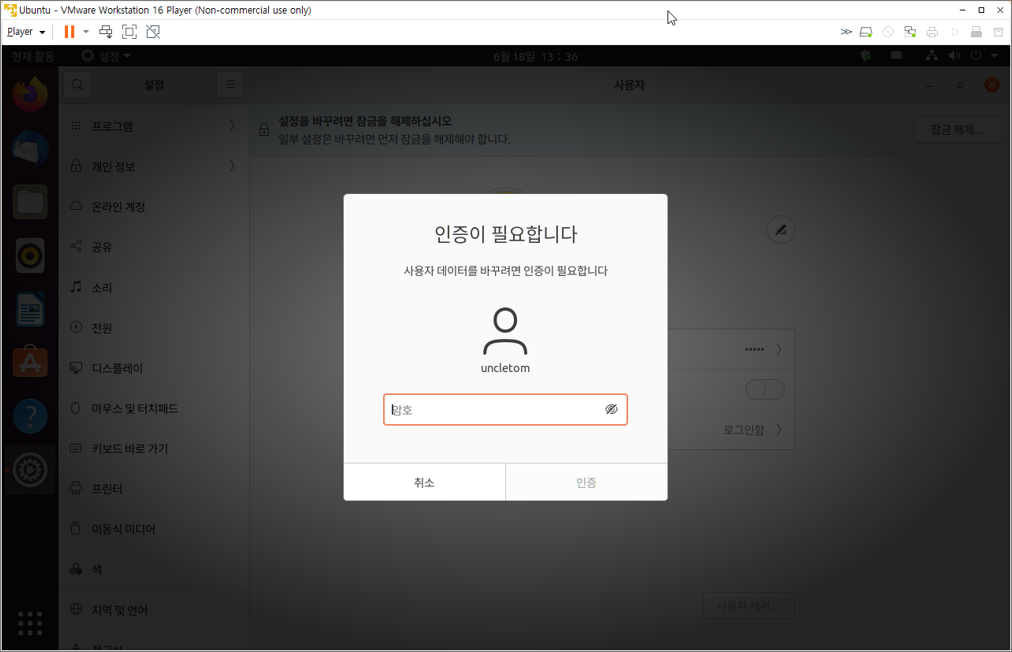
'자동 로그인(U)'을 활성화 한 후 설정화면을 닫습니다.
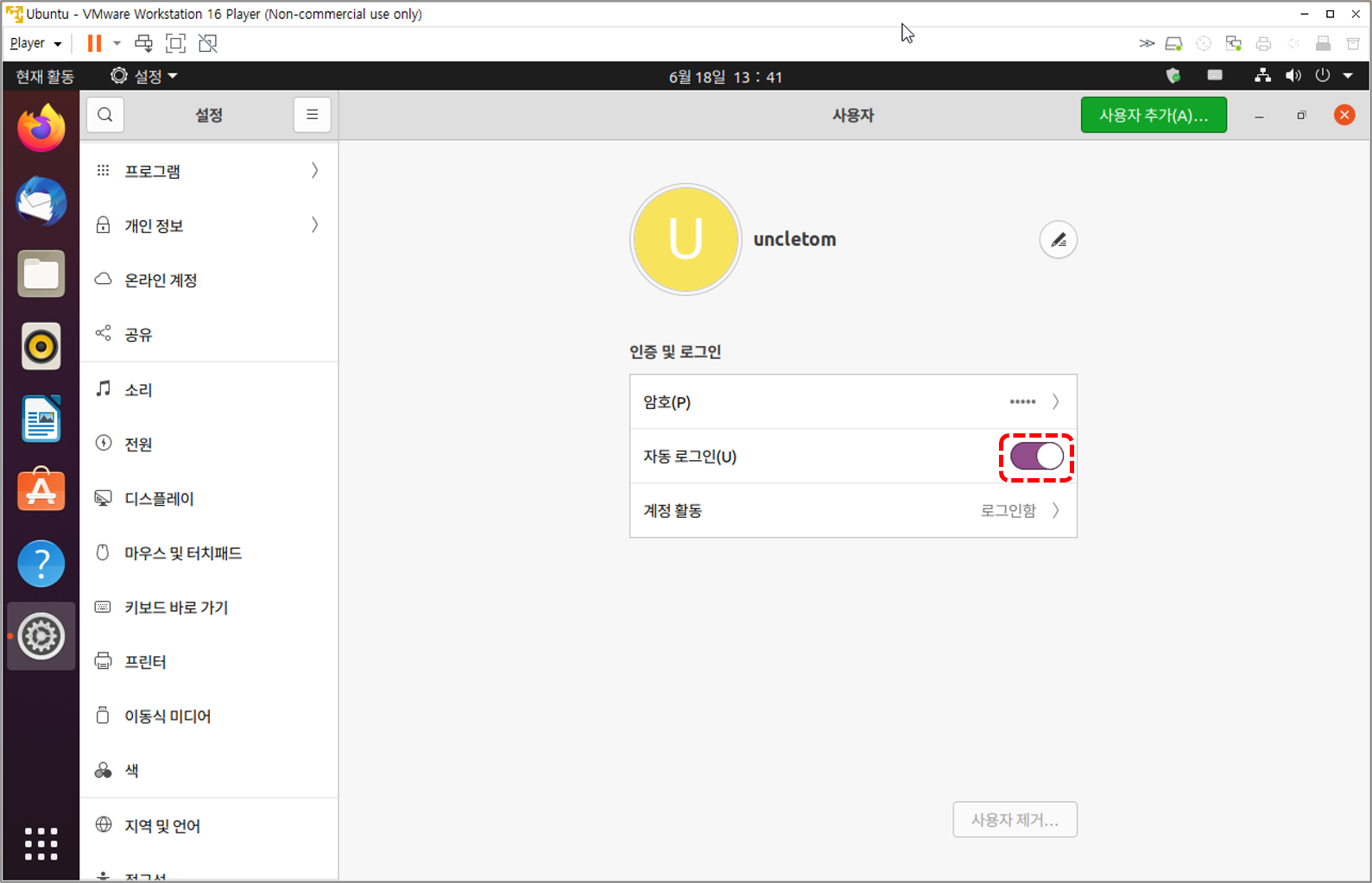
ⓖ 왼쪽 '파일 탐색기' 아이콘을 클릭한 후 '다른 위치' → '컴퓨터' → 'etc' → 'lightdm' 폴더를 선택합니다. 'lightdm'을 정상적으로 설치했다면 'lightdm'폴더와 'lightdm.conf'파일이 생성되어 있어야 합니다.
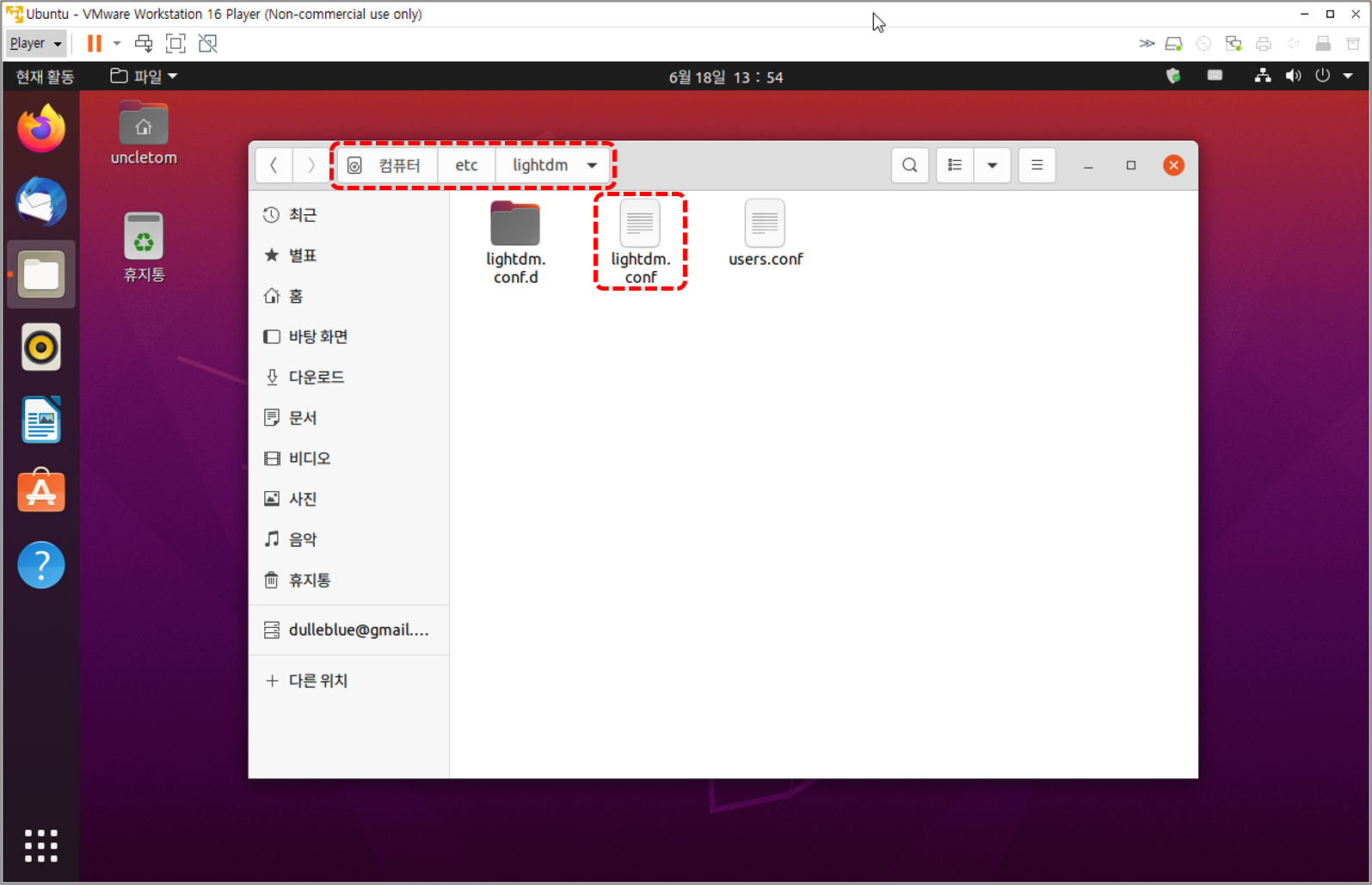
ⓗ 'lightdm.conf'를 실행하여 텍스트 편집기를 열고 'autologin-user'를 'root'로 수정합니다.
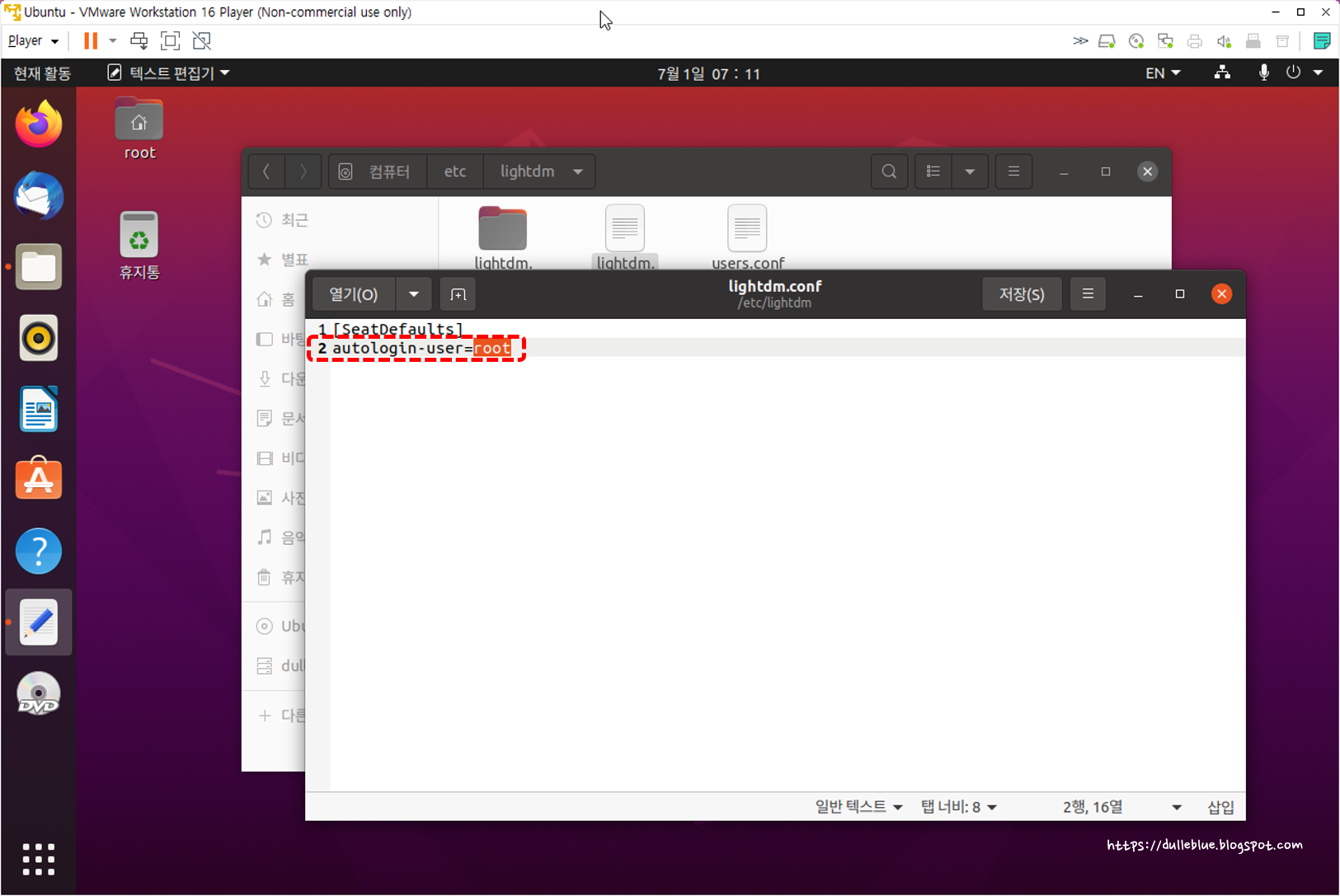
|
1
2
|
[SeatDefaults]
autologin-user=root
|
cs |
ⓘ 정상적으로 설정이 되었다면 터미널 창을 닫은 후 재부팅을 하면 자동 로그인이 됩니다.
'tty' 오류 해결 방법
참고로 재부팅 과정에서 tty 관련 로그인 화면이 잠깐 뜨는 경우 다음과 같이 수정합니다.
|
1
|
root@uncletom-vm:~# gedit ~/.profile
|
cs |
|
1
2
3
|
if `tty -s`; then
mesg n && tty -s
fi
|
cs |
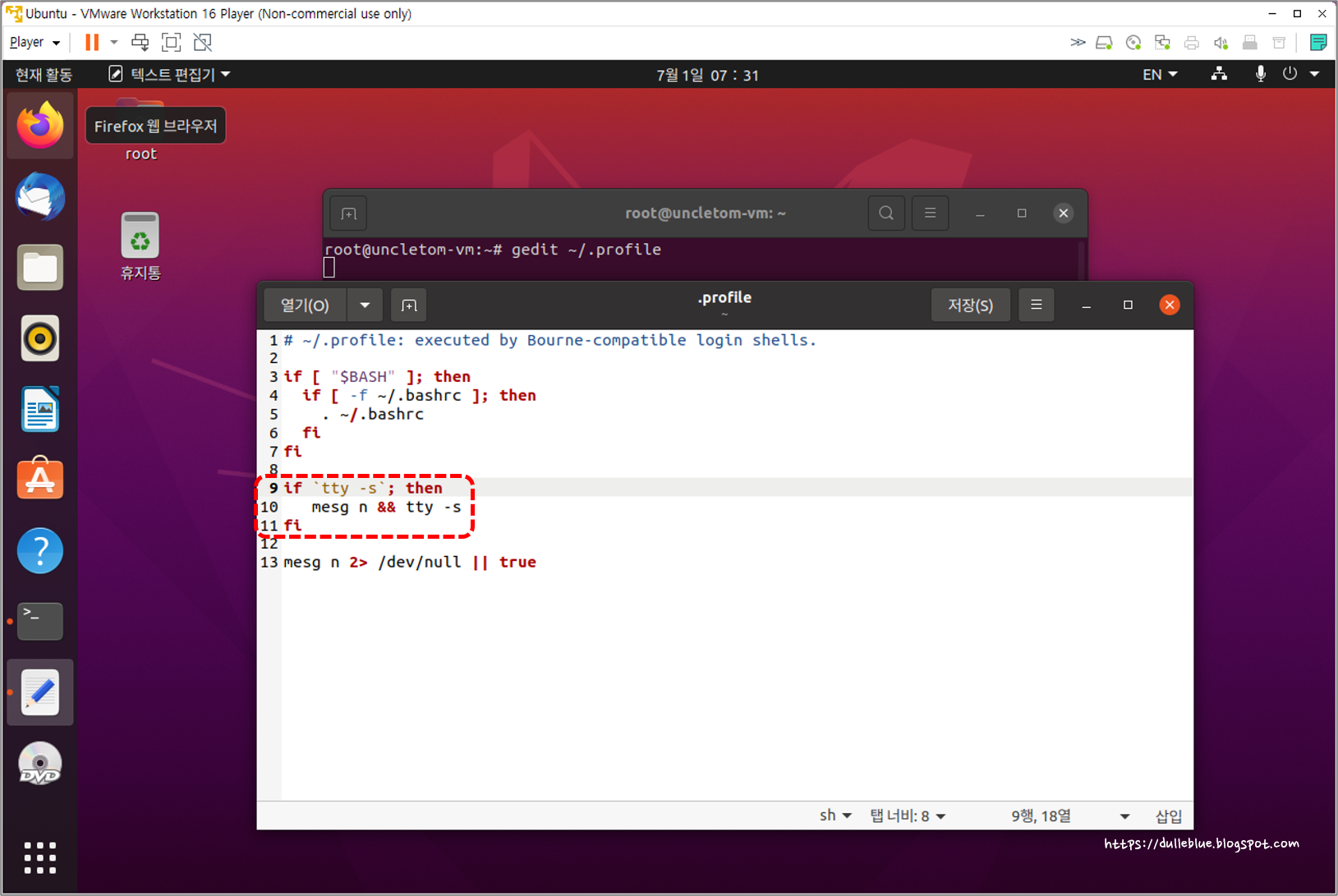
해당 '.profile'을 수정한 후 저장합니다. 재부팅하면 정상적으로 로그인 됩니다.
이상 Ubuntu 20.04의 Gnome GUI 모드에서 'root' 계정으로 자동 로그인 하는 방법을 설명드렸습니다.
감사합니다.
'Linux Server' 카테고리의 다른 글
| [Linux]Ubuntu 20.04 웹 서버 구축(1)-아파치 설치 (2) | 2021.07.01 |
|---|---|
| [Linux]Ubuntu 20.04 패키지 설치 전 사전 필수 작업 (0) | 2021.07.01 |
| [Linux]Ubuntu 20.04 Root 계정의 암호 설정 및 활성화 (0) | 2021.06.30 |
| [Linux]Ubuntu 20.04에서 한/영 키 설정 방법 (3) | 2021.06.30 |
| [가상머신]VMware에 Ubuntu 20.04 LTS 설치하기 (0) | 2021.06.29 |